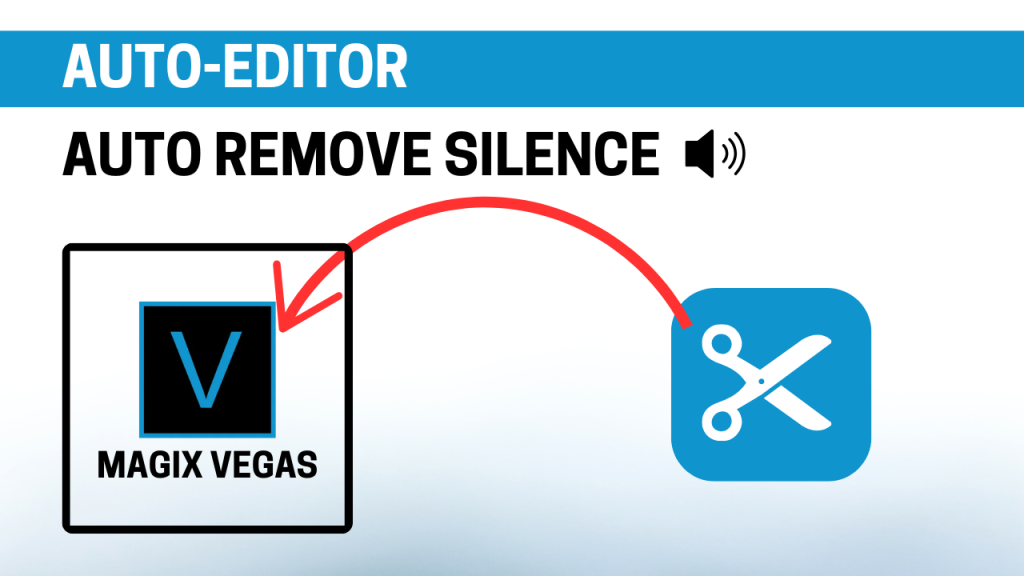This is how you can auto-remove silence in MAGIX Vegas using the Auto-Editor script created by WyattBlue. We are going to go through the steps required and also briefly talk about some of the problems and shortcomings of this method.
Installation
This is how to get Auto-Editor up and running:
- Install Python 3: https://www.python.org/downloads/ (skip if you have it already)
- Open up PowerShell in Windows and write:
python -m pip install auto-editor
- Go to the folder you have your video files in, right click > Open PowerShell window here
auto-editor FILENAME.mp4 --export premiere
- Open up Vegas, go to File > Import > DaVinci Resolve .xml > select your
FILENAME.xmlfile that has been created by the above command - Close pop-up error, and clips will appear
- Delete the extra redundant audio track
- Group all your clips
- Open a NEW instance of Vegas, where you are working on your project
- Copy paste from first instance to new instance, where your working project is
- Done!
Shortcomings
You get that exception error when you import the .xml file. Not only that, you might also get a redundant audio track.
The second problem is the video and audio tracks are not linked to each other. Then you have to somehow group the clips, copy them to your working project and then work around that. Which might be annoying.
If you have any suggestions to combat these shortcomings, please feel free to leave a comment here to help others out.
You can see the YouTube version of this tutorial here: https://www.youtube.com/watch?v=i-sG3tXj_2M